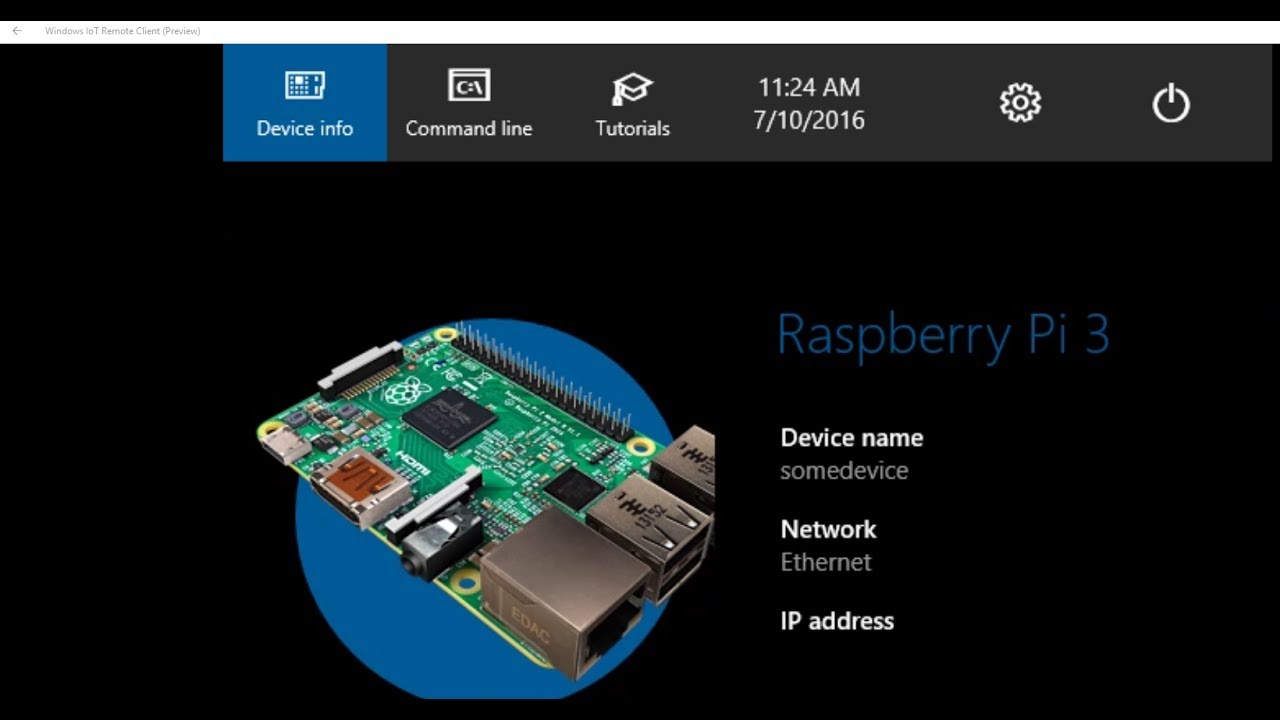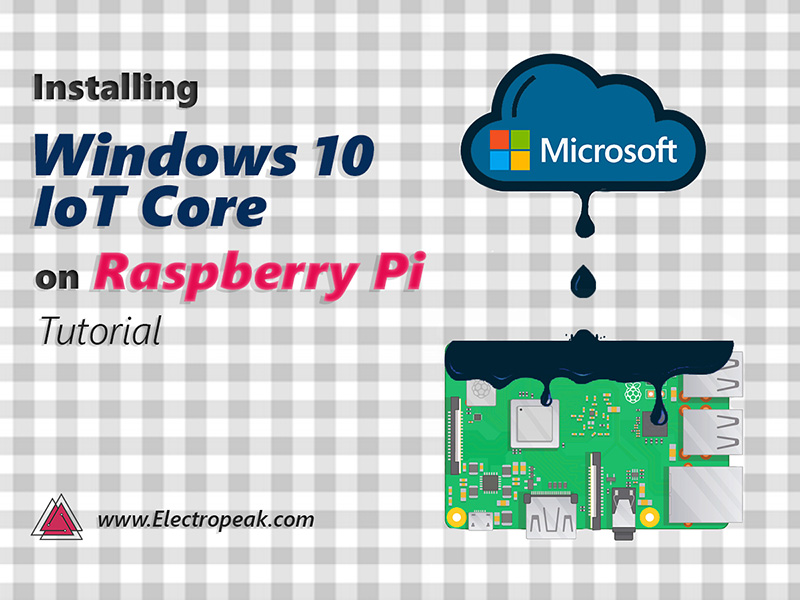Hey there tech enthusiasts! If you're reading this, chances are you've got your hands on a Raspberry Pi and are looking to level up your IoT game. Let's dive straight into it: remotely accessing your Raspberry Pi from a Windows 10 machine is not only possible but also surprisingly straightforward. Whether you're building a home automation system or just want to tinker with your Pi from afar, this guide has got your back.
Now, before we get into the nitty-gritty, let's set the stage. Remote access to your Raspberry Pi opens up a world of possibilities. Imagine controlling smart devices in your home, monitoring sensors, or even running scripts without being physically present. It's like giving your Raspberry Pi a superpower! But don't worry if you're new to this whole IoT thing—we'll walk you through every step so you can confidently connect to your Pi from anywhere.
Here's the deal: This isn't just another tech tutorial. We're going to break it down in a way that's easy to follow, with plenty of tips and tricks to make sure you don't hit any roadblocks. So grab your favorite beverage, and let's get started on mastering remote access for your Raspberry Pi!
Read also:Michael Voltaggio The Untold Story Of Drugs Triumphs And Resilience
Why You Need Remote Access for Your Raspberry Pi
Let's face it—life's busy, and sometimes you just can't be in the same room as your Raspberry Pi. That's where remote access comes in handy. Whether you're troubleshooting a script, checking sensor data, or managing an IoT project, having the ability to connect remotely saves time and effort. Plus, it's a skill that'll come in super useful for any tech-savvy person.
Here are some key reasons why remote access is a game-changer:
- Flexibility: Work on your projects from anywhere—whether you're at home, in the office, or on vacation.
- Efficiency: No need to plug in a monitor, keyboard, or mouse every time you want to interact with your Pi.
- Automation: Set up scripts and tasks that run automatically, and monitor their progress remotely.
- Security: With the right tools, you can ensure your connection is secure, keeping your data and devices safe.
So, if you're ready to take your Raspberry Pi projects to the next level, stick around. We're about to dive into the specifics of how to remotely access your Pi from a Windows 10 machine.
Setting Up Your Raspberry Pi for Remote Access
Alright, let's talk setup. Before you can remotely access your Raspberry Pi, you'll need to make sure it's properly configured. This part might sound a bit technical, but trust me, it's not as complicated as it seems. We'll break it down step by step so you can breeze through the process.
Step 1: Install the Necessary Software
First things first, you'll need to install a couple of tools on your Raspberry Pi. The main ones are SSH (Secure Shell) and VNC (Virtual Network Computing). SSH lets you access the command line remotely, while VNC allows you to control the graphical interface.
Here's how you do it:
Read also:Securely Connect Remote Iot Vpc Raspberry Pi Download Free A Beginners Guide
- Boot up your Raspberry Pi and open the terminal.
- Type
sudo apt updateand hit Enter to update your package list. - Next, type
sudo apt install -y ssh tightvncserverto install SSH and VNC.
Once that's done, you're ready to move on to the next step!
Step 2: Enable SSH and VNC
Now that the software is installed, you need to enable SSH and VNC. This is super easy:
- For SSH, type
sudo systemctl enable sshand thensudo systemctl start ssh. - For VNC, open the Raspberry Pi Configuration tool by typing
sudo raspi-configin the terminal. Navigate to "Interfacing Options," select VNC, and enable it.
Boom! Your Raspberry Pi is now ready for remote access. Let's move on to connecting from your Windows 10 machine.
Connecting to Your Raspberry Pi from Windows 10
Alright, now that your Raspberry Pi is all set up, it's time to connect to it from your Windows 10 computer. There are a couple of ways to do this, depending on whether you want to access the command line or the graphical interface. Let's explore both options.
Option 1: Using SSH for Command-Line Access
If you're comfortable working in the terminal, SSH is the way to go. Here's how:
- Download and install PuTTY, a popular SSH client for Windows.
- Open PuTTY and enter your Raspberry Pi's IP address in the "Host Name" field. Not sure what your Pi's IP is? Just type
hostname -Iin the terminal on your Pi. - Click "Open" and log in using your Raspberry Pi's username and password.
And just like that, you're connected via SSH!
Option 2: Using VNC for Graphical Access
Prefer a more visual approach? VNC lets you control your Raspberry Pi as if you were sitting right in front of it. Here's how to set it up:
- Download and install the VNC Viewer app on your Windows 10 machine.
- Open VNC Viewer and enter your Raspberry Pi's IP address.
- Log in with your Raspberry Pi credentials, and voilà—you're now controlling your Pi remotely!
Both methods are super effective, so it really depends on your preference. Personally, I love using SSH for quick tasks and VNC for more complex projects.
Securing Your Remote Connection
Security is key when it comes to remote access. You don't want unauthorized users gaining access to your Raspberry Pi, right? Luckily, there are a few simple steps you can take to keep your connection safe.
Tip 1: Change the Default Password
One of the easiest ways to boost security is to change the default password for your Raspberry Pi. Here's how:
- Log into your Raspberry Pi via SSH or directly.
- Type
sudo passwd piand follow the prompts to set a new password.
Make sure your new password is strong and unique!
Tip 2: Use a Firewall
A firewall adds an extra layer of protection by controlling incoming and outgoing network traffic. You can set one up using the UFW (Uncomplicated Firewall) tool:
- Install UFW by typing
sudo apt install ufw. - Allow SSH and VNC traffic with
sudo ufw allow 22andsudo ufw allow 5900. - Enable the firewall with
sudo ufw enable.
With these steps, your Raspberry Pi will be much more secure.
Troubleshooting Common Issues
Let's face it—things don't always go as planned. If you're having trouble connecting to your Raspberry Pi, don't panic. Here are some common issues and how to fix them:
Issue 1: Can't Connect via SSH
If SSH isn't working, double-check the following:
- Make sure SSH is enabled on your Raspberry Pi.
- Verify that the IP address you're using is correct.
- Ensure that your firewall allows SSH traffic on port 22.
Issue 2: VNC Connection Fails
If VNC isn't cooperating, try these steps:
- Confirm that VNC is enabled on your Raspberry Pi.
- Check that your Windows machine can reach the Pi's IP address.
- Restart the VNC service on your Pi with
sudo service vncserver-x11-serviced restart.
These troubleshooting tips should help you get back on track in no time.
Advanced Tips for Power Users
Once you've got the basics down, it's time to take things to the next level. Here are a few advanced tips for power users:
Tip 1: Use SSH Keys for Passwordless Login
Tired of typing in your password every time you connect via SSH? Set up SSH keys for a seamless login experience:
- On your Windows machine, generate a key pair with
ssh-keygen. - Copy the public key to your Raspberry Pi with
ssh-copy-id pi@raspberrypi. - Test the connection—no password required!
Tip 2: Automate Tasks with Cron Jobs
Want your Raspberry Pi to run scripts or tasks automatically? Cron jobs have got you covered:
- Open the crontab editor with
crontab -e. - Add a line for your task, specifying when and how often it should run.
- Save and exit—your task will now execute automatically.
These advanced tips will help you make the most out of your Raspberry Pi.
Real-World Applications of Remote Raspberry Pi Access
So, why bother with all this remote access stuff? Here are a few real-world applications that showcase the power of remotely accessing your Raspberry Pi:
Application 1: Home Automation
Control smart devices in your home from anywhere. Whether it's turning on lights, adjusting the thermostat, or monitoring security cameras, your Raspberry Pi can be the brain of your smart home.
Application 2: Remote Monitoring
Use your Raspberry Pi to monitor sensors, collect data, and send alerts. Perfect for weather stations, soil moisture monitors, or even tracking your pet's activity.
Application 3: Educational Projects
Teach others about IoT and remote access by creating interactive projects. It's a great way to share knowledge and inspire the next generation of tech enthusiasts.
The possibilities are endless—your imagination is the only limit!
Conclusion: Take Your Raspberry Pi Projects to the Next Level
And there you have it—a comprehensive guide to remotely accessing your Raspberry Pi from Windows 10. Whether you're a beginner or a seasoned pro, the skills you've learned here will come in handy for all kinds of IoT projects. Remember, security is key, so always take the necessary precautions to protect your connection.
So what are you waiting for? Dive into your next project and see where remote access can take you. And don't forget to share your experiences in the comments below. Your insights could help others on their IoT journey!
Stay curious, stay creative, and happy tinkering!
Table of Contents