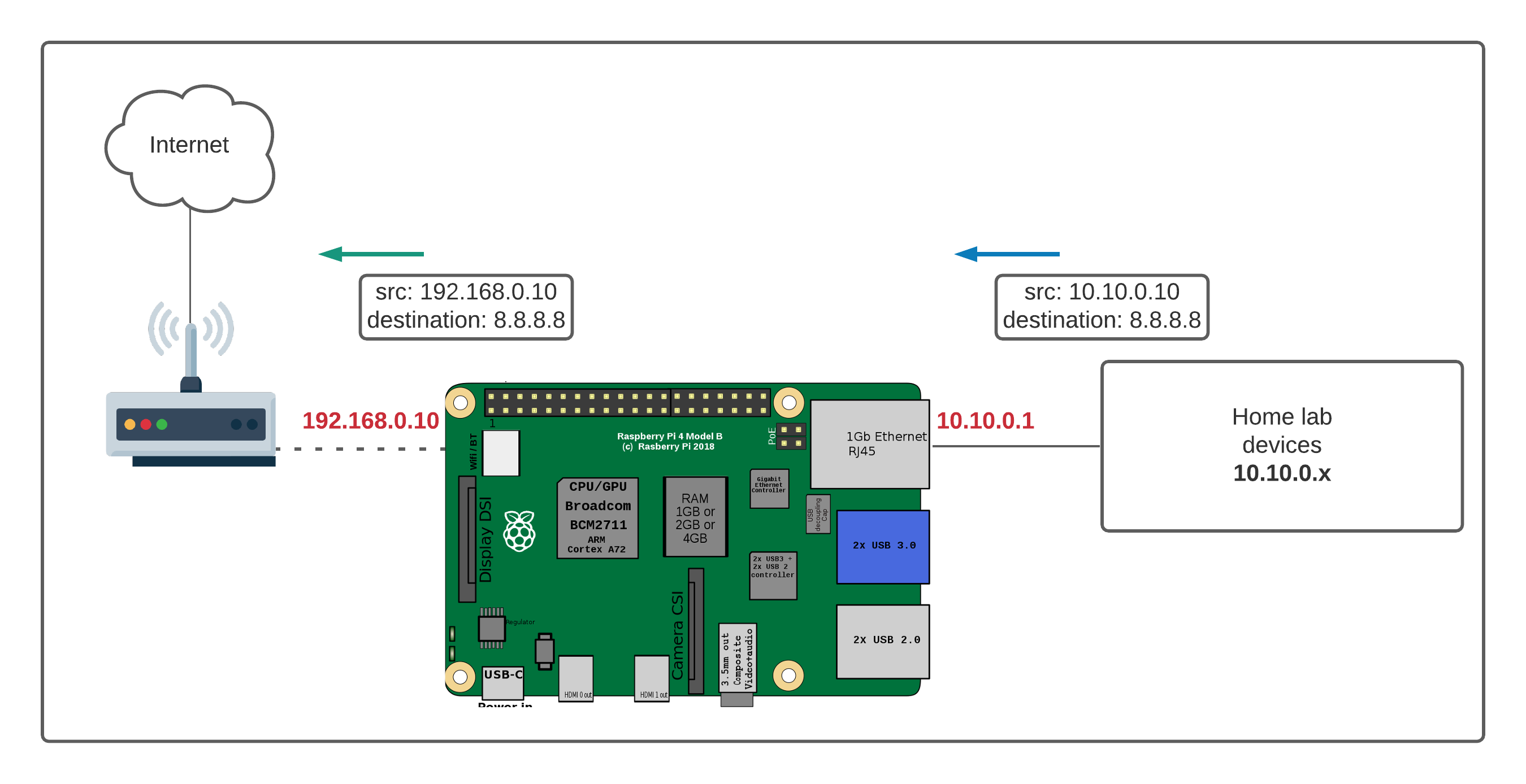Are you tired of being stuck in one place just to access your Raspberry Pi? Well, buckle up because we’re about to dive deep into the world of remote access for your Raspberry Pi, even when it’s tucked behind a router. This isn’t just some tech wizardry—it’s a game-changer for anyone who wants full control over their device from anywhere in the world. Whether you’re a hobbyist, a developer, or someone looking to automate their smart home, mastering remote access is like unlocking a superpower for your Raspberry Pi.
Let’s be real, the Raspberry Pi has taken the tech world by storm. It’s more than just a tiny computer; it’s a versatile tool that can power anything from home automation systems to complex data processing tasks. But what happens when you’re not physically near your device? That’s where remote access comes in. This guide will walk you through the best methods to access your Raspberry Pi remotely, even when it’s sitting comfortably behind your router.
We’ll cover everything from setting up SSH to using cloud-based services, all while ensuring your setup is secure and reliable. So, whether you’re a beginner or a seasoned pro, this article has got you covered. Let’s get started!
Read also:Deephotlinkcom The Ultimate Guide To Unlocking Digital Marketing Potential
Table of Contents
- Introduction to Remote Access
- Why Remote Access Matters
- Setting Up Your Raspberry Pi for Remote Access
- Using SSH for Remote Access
- Configuring Your Router for Remote Access
- Exploring Cloud-Based Solutions
- Using a VPN for Secure Access
- Troubleshooting Common Issues
- Security Tips for Remote Access
- Conclusion and Next Steps
Introduction to Remote Access
Before we jump into the nitty-gritty, let’s break down what remote access actually means. At its core, remote access allows you to control and interact with your Raspberry Pi from any location, as long as you have an internet connection. Think of it like giving yourself a remote control for your device, but way cooler.
Now, when your Raspberry Pi is behind a router, things can get a little tricky. Routers act as gatekeepers, protecting your network from unwanted traffic. But with the right setup, you can configure your router to let you in without compromising security. It’s like having a secret handshake that only you and your device know.
Why Remote Access is Essential
Here’s the deal: Remote access isn’t just a convenience; it’s a necessity for anyone serious about leveraging the full potential of their Raspberry Pi. Whether you’re monitoring sensors in a remote location, running a web server, or managing a fleet of IoT devices, being able to access your Pi from anywhere is a huge advantage.
Plus, let’s face it—life happens. What if you’re on vacation and need to check on your home security system powered by your Raspberry Pi? Or maybe you’re working on a project and need to tweak some settings while you’re out of town. Remote access gives you that flexibility, and it’s easier to set up than you might think.
Why Remote Access Matters
Let’s talk about why remote access should be at the top of your priority list. First off, it saves time. Instead of rushing home every time you need to make a change, you can do it from your phone or laptop. Second, it increases productivity. You can work on your projects from anywhere, whether you’re at the office, a coffee shop, or even the beach.
But here’s the kicker: remote access also enhances security. By setting up a secure connection, you can protect your device from unauthorized access. This is especially important if you’re running sensitive applications or handling personal data on your Raspberry Pi.
Read also:Suge Knight Age In 2034 The Untold Story Of A Hiphop Legend
Benefits at a Glance
- Save time by accessing your device from anywhere
- Increase productivity with on-the-go access
- Enhance security with controlled access
- Streamline project management
Setting Up Your Raspberry Pi for Remote Access
Alright, let’s get down to business. Before you can access your Raspberry Pi remotely, you’ll need to set it up properly. The good news is that this process is pretty straightforward, even for beginners. Here’s what you need to do:
First, make sure your Raspberry Pi is connected to your local network. This can be done via Ethernet or Wi-Fi, depending on your setup. Next, you’ll want to enable SSH (Secure Shell), which is the most common method for remote access. You can do this by running the following command in the terminal:
sudo raspi-config
From there, navigate to the “Interfacing Options” menu and enable SSH. Easy peasy, right?
Additional Setup Tips
While you’re at it, consider setting up a static IP address for your Raspberry Pi. This ensures that your device always has the same address on your network, making it easier to connect remotely. You can do this by editing the DHCP settings on your router or configuring it directly on your Pi.
Also, don’t forget to update your Pi’s software and firmware. A well-maintained system is less prone to security vulnerabilities, which is crucial when setting up remote access.
Using SSH for Remote Access
SSH is the go-to method for remote access because it’s secure, reliable, and widely supported. Once you’ve enabled SSH on your Raspberry Pi, you can connect to it using a terminal or an SSH client like PuTTY (for Windows users).
To connect via SSH, you’ll need to know your Raspberry Pi’s local IP address. You can find this by running the following command:
hostname -I
With the IP address in hand, you can connect using the following command:
ssh pi@YOUR_RASPBERRY_PI_IP
Replace YOUR_RASPBERRY_PI_IP with the actual IP address of your Pi. You’ll be prompted to enter the password, and voilà—you’re in!
SSH Tips and Tricks
- Use SSH keys for passwordless login
- Change the default SSH port for added security
- Enable SSH on boot to avoid manual setup
Configuring Your Router for Remote Access
Now, here’s where things get interesting. To access your Raspberry Pi from outside your local network, you’ll need to configure your router to allow incoming connections. This is done through a process called port forwarding.
Port forwarding essentially tells your router which device to send incoming traffic to. For SSH, you’ll want to forward port 22 to your Raspberry Pi’s local IP address. The exact steps vary depending on your router model, but most routers have a straightforward interface for setting this up.
Step-by-Step Guide
- Log in to your router’s admin panel
- Locate the port forwarding section
- Set up a new rule for port 22
- Enter your Raspberry Pi’s local IP address as the destination
- Save and apply the changes
Exploring Cloud-Based Solutions
While SSH is great, it’s not the only option for remote access. Cloud-based solutions like ngrok, PageKite, and even Google Cloud can simplify the process and provide additional features like secure tunnels and dynamic DNS.
For example, ngrok allows you to expose your Raspberry Pi to the internet with just a single command. It creates a secure tunnel that you can use to access your device from anywhere. Plus, it’s free for basic usage, making it a great option for hobbyists.
Popular Cloud Tools
- ngrok: Easy-to-use tunneling service
- PageKite: Provides dynamic DNS and web access
- Google Cloud: Offers advanced features for power users
Using a VPN for Secure Access
If security is your top priority, consider setting up a VPN (Virtual Private Network) for remote access. A VPN encrypts all communication between your device and the Raspberry Pi, making it nearly impossible for anyone to intercept your data.
There are several ways to set up a VPN for your Raspberry Pi, including using services like OpenVPN or WireGuard. While this method requires a bit more setup, it’s well worth it for the added peace of mind.
Why Choose a VPN?
- Encrypts all communication for maximum security
- Protects against man-in-the-middle attacks
- Allows access from anywhere without port forwarding
Troubleshooting Common Issues
Even with the best setup, things can go wrong. Here are some common issues you might encounter and how to fix them:
- Can’t connect via SSH: Double-check your IP address and ensure SSH is enabled.
- Port forwarding not working: Verify your router settings and try restarting the router.
- Connection drops: Check your network stability and ensure your Raspberry Pi is not overheating.
Security Tips for Remote Access
Finally, let’s talk about security. While remote access is incredibly useful, it also introduces potential risks. Here are some tips to keep your Raspberry Pi safe:
- Use strong, unique passwords
- Enable two-factor authentication whenever possible
- Regularly update your Pi’s software and firmware
- Monitor your access logs for suspicious activity
Conclusion and Next Steps
And there you have it—the ultimate guide to remote access for your Raspberry Pi behind a router. By following the steps outlined in this article, you can unlock the full potential of your device and take your projects to the next level. Whether you choose SSH, a cloud-based solution, or a VPN, the key is to find a method that works for you and your specific needs.
So, what are you waiting for? Grab your Raspberry Pi, roll up your sleeves, and start exploring the world of remote access. And don’t forget to share your experiences in the comments below. Who knows? You might just inspire someone else to take the leap into the wonderful world of remote computing!